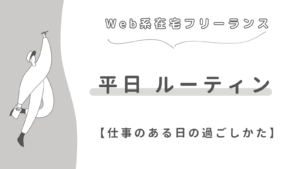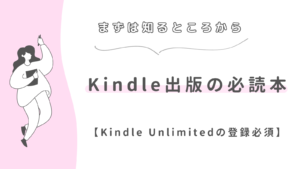初めてWordPressでブログを始める人のための、ブログ開設記事です。
- ブログで稼ぎたい
- 副業でブログを始めたい
- なにか新しいことに挑戦したい
筆者が開設したときは、もたもたしてサーバーの契約だけで1時間以上かかったことを踏まえ
- シンプルに!
- 画像付きで!
- 分かりやすく!
初めてワードプレスに触れる方に向けて、わかりやすく解説しました。
開設手順だけでなく、全体像〜初期設定までがこの記事を読めばまるっとわかります。
ぜひワードプレスのブログを開設して、【0→1】に挑戦してみませんか。

レンタルサーバーは、ConoHa WING
![]() がおすすめ
がおすすめ
\ ブログを一緒に始めよう /
WordPressのブログ開設のキホン【手順・費用・時間・準備】
まずはブログ開設においての全体像から。
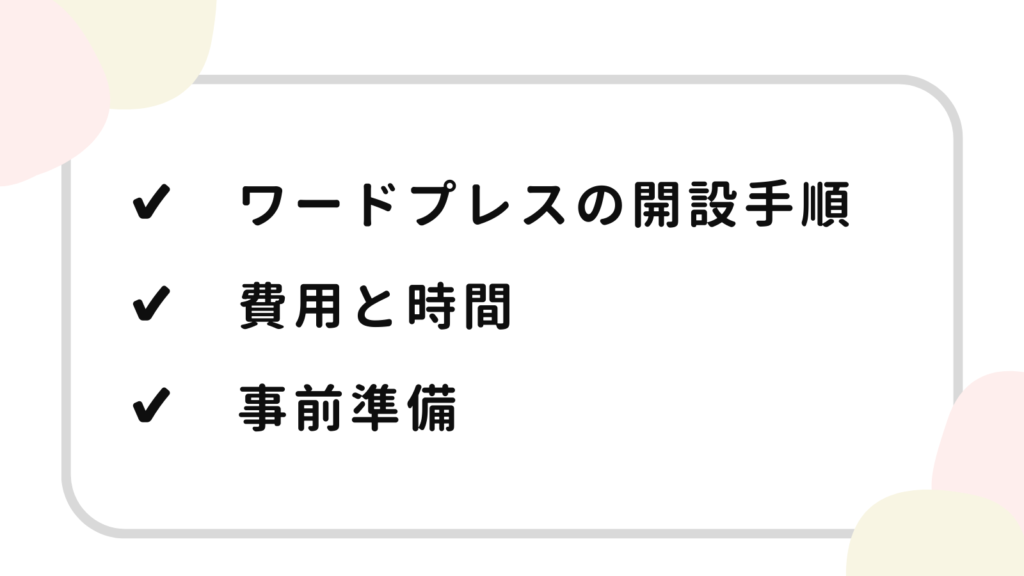
ワードプレス開設手順【2STEP】
- 会員登録
- 料金タイプの選択
- 初期ドメイン
- WordPress簡単セットアップ
- WordPressテーマ
- 個人必要情報の入力
- 決算情報の入力
- 【完了】ワードプレスインストール
- SSLを有効化されるまで待つ
- SSL有効化をクリックする
ワードプレス開設にかかる【時間と費用】
開設にかかる時間
サーバー契約:30分
全ての手続き完了:半日
多めに見積もった時間です。
STEP1のサーバー契約はスムーズにいけば、15分〜30分ほどで完了します。
STEP2のSSLの有効化までは少々待ち時間があります。早くて30分〜2時間ほどかかる場合も。
全部終わらせるなら、半日時間を見ておけば余裕を持って開設手続きができます!
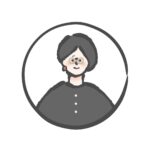 なぎ
なぎ私は手間取って、サーバー契約に1時間以上かかりました(涙)
開設にかかる費用
月/1,000円前後
何ヶ月契約するのか、申込時のキャンペーンによって金額が変動します。
650円〜1,500円ほどの幅があります。平均として1,000円前後かかると思ってください。
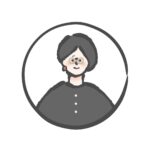
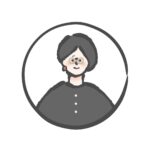
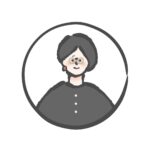
現在も12ヶ月分で契約しています!
ワードプレス開設【事前準備】
必要なモノ
スマートフォン・クレジットカード
スマートフォンは電話認証に必須。クレジットカードは決算するのに必要です。
考えておくモノ
ドメイン名
インターネット上の住所のようなもの
世界にひとつしかなく、他の人と被ることはできない
このブログのドメインは【nagi-life】です。
ドメインは1度決めたら変更することができません。
最初に決めたブログ内容を変更しドメインと違う内容になっても、影響はありませんので安心してつけてください。
【ワードプレスブログ開設手順①】サーバーの契約
- 会員登録
- 料金タイプの選択
- 初期ドメイン
- WordPress簡単セットアップ
- WordPressテーマ
- 個人必要情報の入力
- 決算情報の入力
- 【完了】ワードプレスインストール
サーバーはConoHa WING
![]()
![]()
WordPressのセットアップからセキュリティ対策まで簡単に設定できます。


こちら
\ ブログを一緒に始めよう /
会員登録
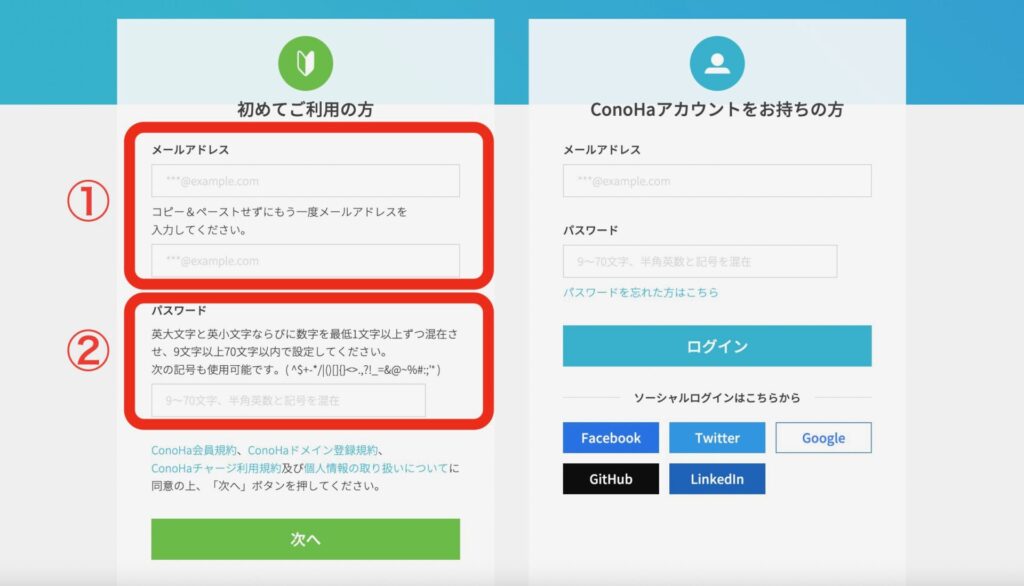
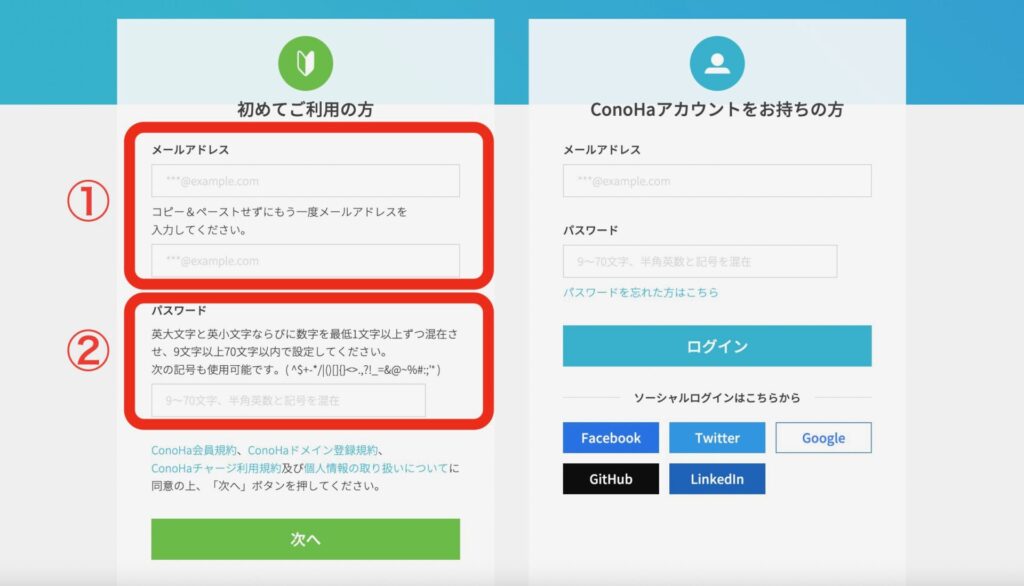
①メールアドレス
普段使っているアドレスを入力
②パスワード
ConoHa WING
![]()
![]()
作成条件
- 英大文字
- 英子文字
- 数字
- 9〜70文字
- ^$+-*/|()[]{}<>.,?!_=&@~%#:;'” 使用可能
料金タイプの選択
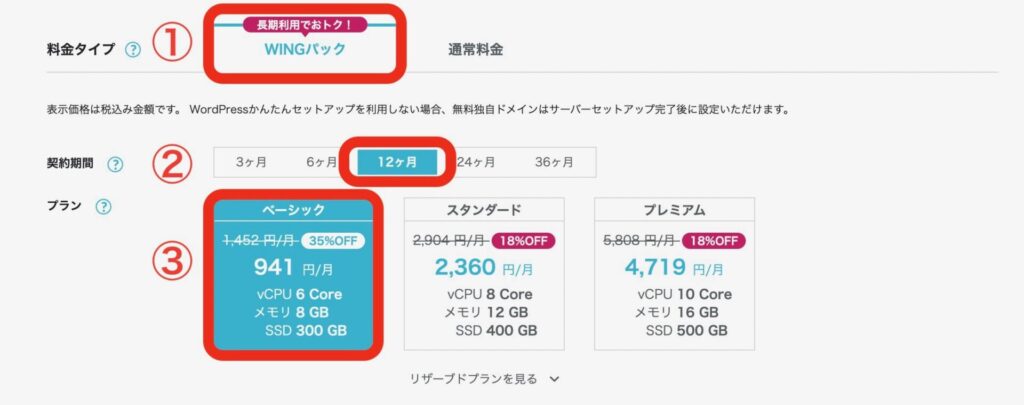
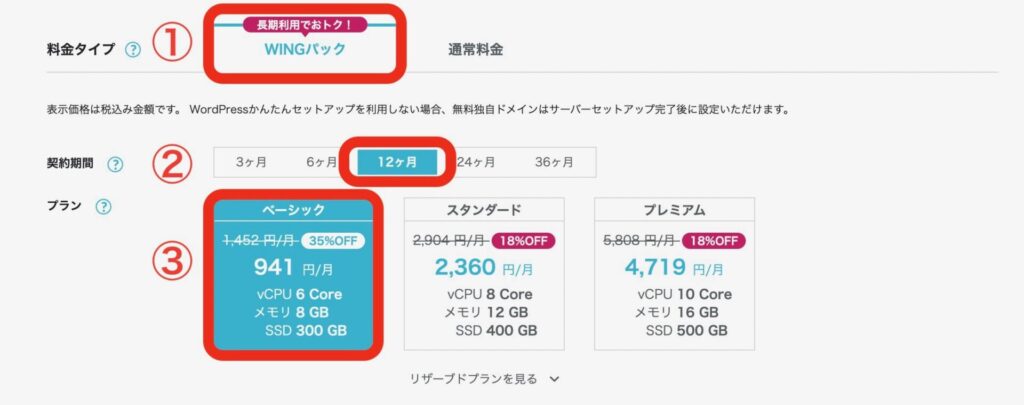
①料金タイプ
【WINGパック】を選択
料金タイプは、WINGパック一択。
- サーバー料金
- 独自ドメイン
この2つがセットになった長期利用にお得なパックです。
②契約期間
【12ヶ月】(1年)がちょうどいい塩梅
3ヶ月〜36ヶ月のプランを選ぶことが可能。長期になればなるほど、1ヶ月あたりの料金は下がります。
迷ったら、期間と金額のバランスがよい12ヶ月がおすすめです!
③プラン
【ベーシック】タイプを選択
サーバーの大きさのプラン選択。個人ブログは【ベーシック】でOK!
初期ドメインとサーバー名


初期ドメイン
変更しなくてOK!
初期ドメインはConoHa WING
![]()
![]()
使うことがないので、そのままor適当に変更しても大丈夫です。
サーバー名
変更しなくてOK!
WordPress簡単セットアップ
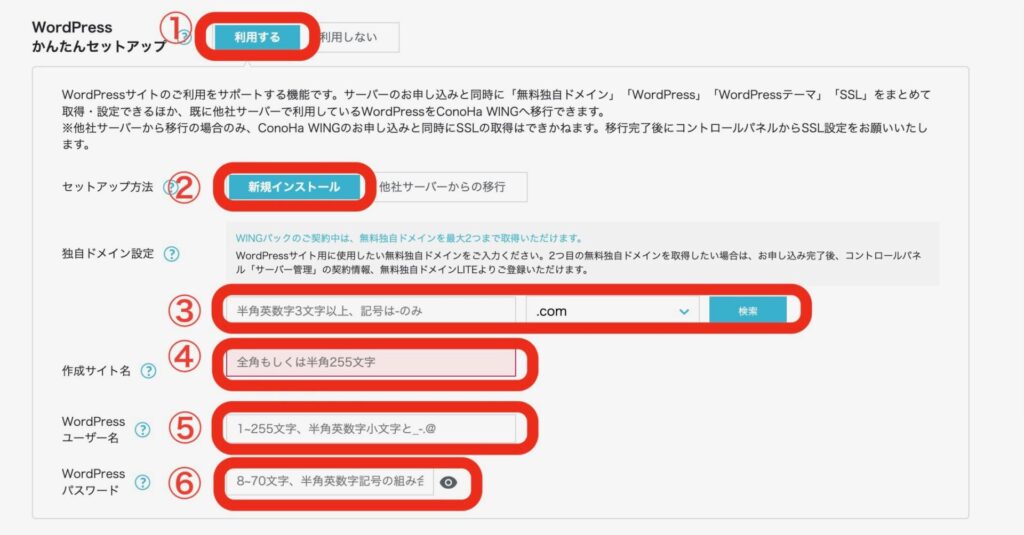
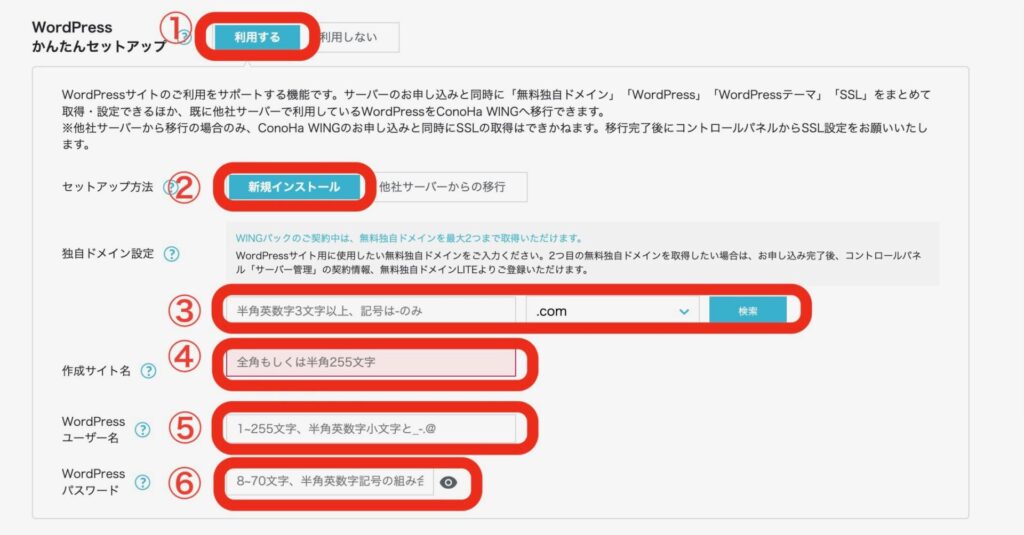
①WordPress簡単セットアップ
【利用する】を選択
WordPressを簡単にセットアップできるプランを選択しましょう!
②セットアップ方法
【新規インストール】を選択
初めて、ワードプレスブログを立ち上げる人は【新規インストール】を選択。
サーバーを他社から乗り換えの人は【他社サーバーからの移行】を選んでください。
③独自ドメイン設定【重要】
【決めたドメイン】+【.com】を選択
ドメイン
- 半角の英数字3文字以上
- 記号は「-」のみ使用可能
既に使われているドメインは使用できないので、入力したら【検索】をして使えるか確認しましょう。
トップドメイン
トップドメインは自分でつけたドメインのあとにつくもののこと。
- .com
- .net
- .jp
などがあります。こだわりがなければ、【.com】が一般的です。
④作成サイト名
ブログの名称を入力
ブログに表示されるサイト名は、あとからでも変更可能です。
⑤WordPressユーザー名
WordPressにログインするときに必要なユーザー名
作成条件
- 1〜255文字
- 半角英数字、小文字
- _.-@
⑥WordPressパスワード
WordPressにログインするときに必要なパスワード
作成条件
- 8〜70文字
- 半角英数記号
WordPressテーマ
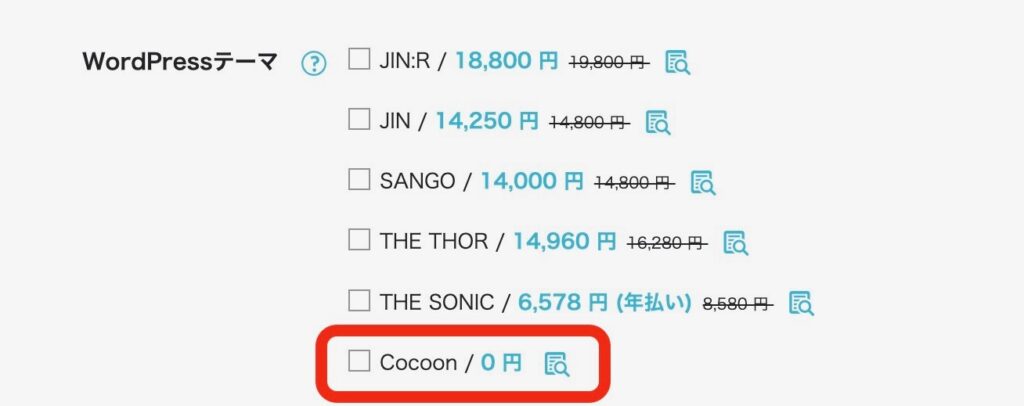
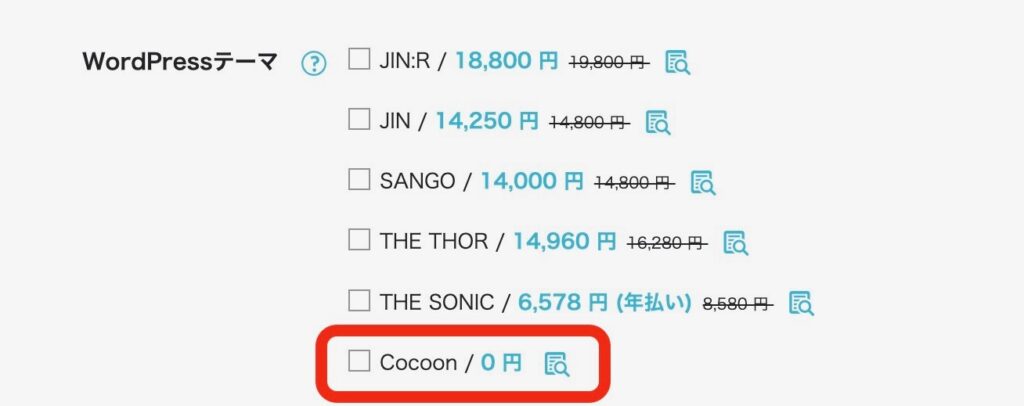
無料の【Coccon】でOK
テーマはあとからでも追加できます。まずは無料で使える【Coccon】がおすすめ。
このブログは有料テーマのSWELL


個人必要情報の入力
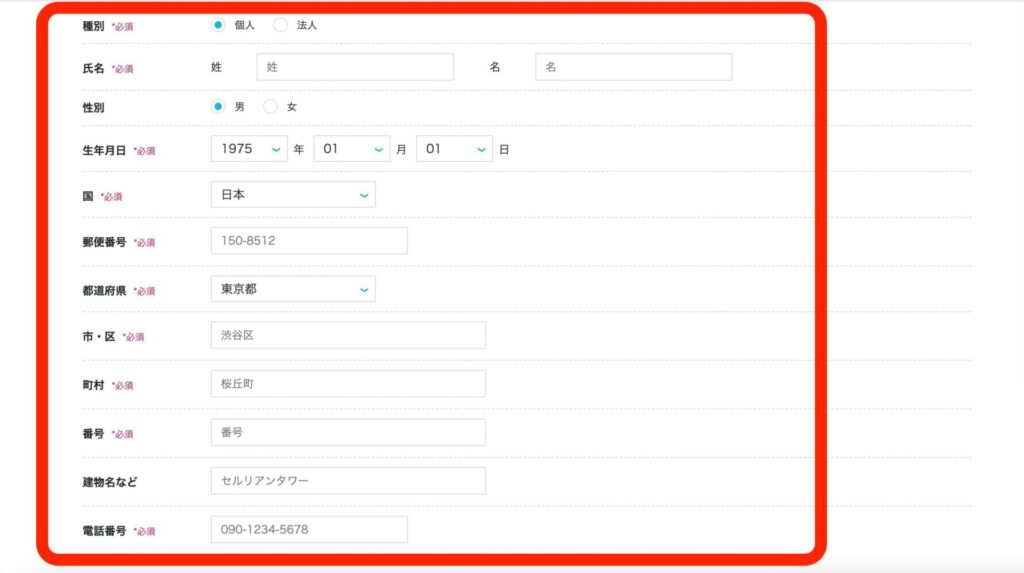
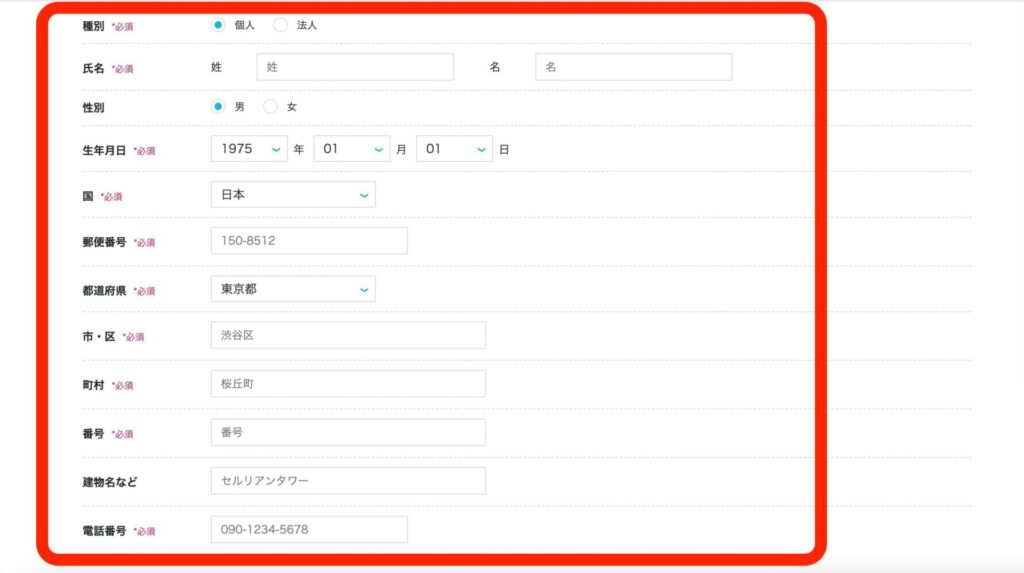
個人情報を入力していく
SMS/電話番号認証をする
電話番号を入力→【SMS認証】を選択
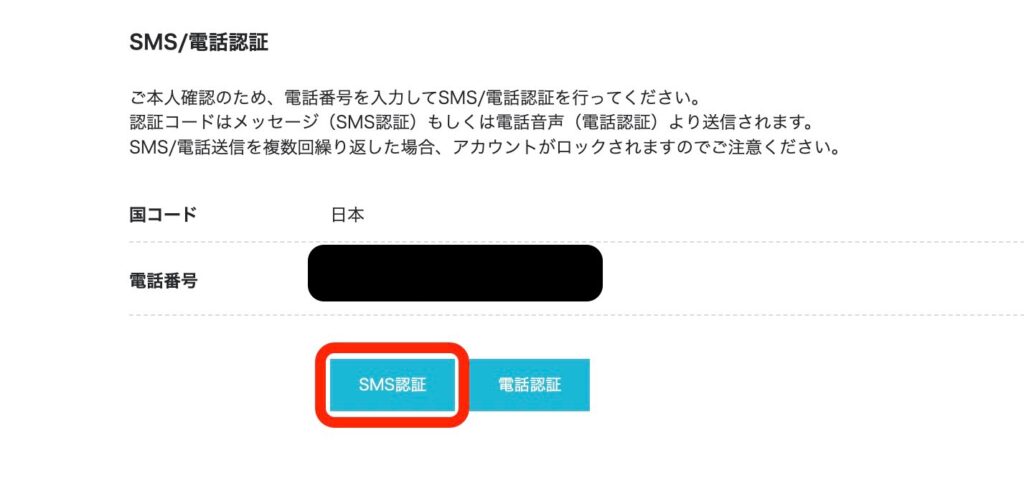
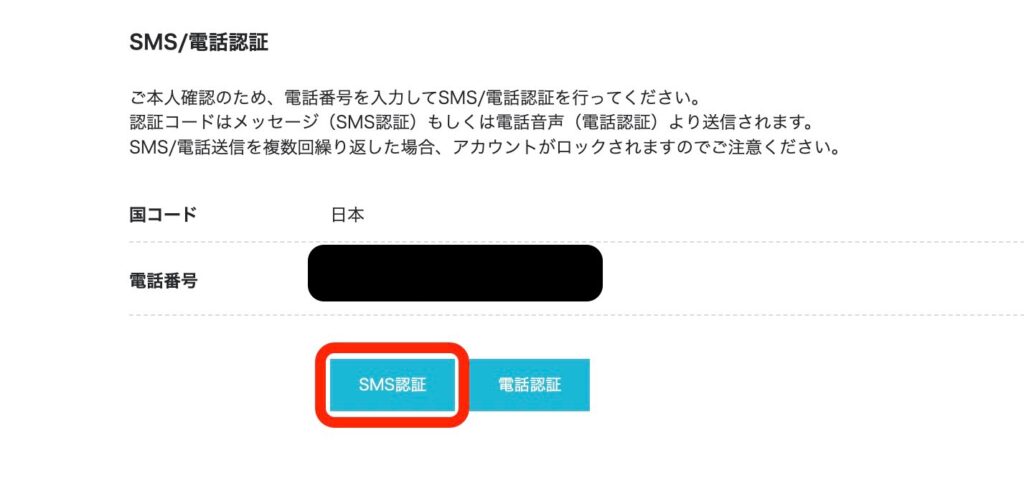
スマホのSMSに認証コードが届く
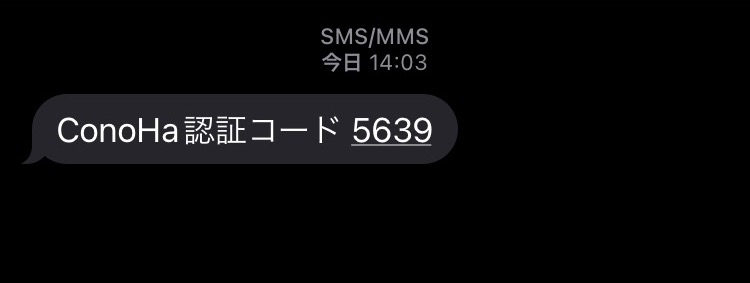
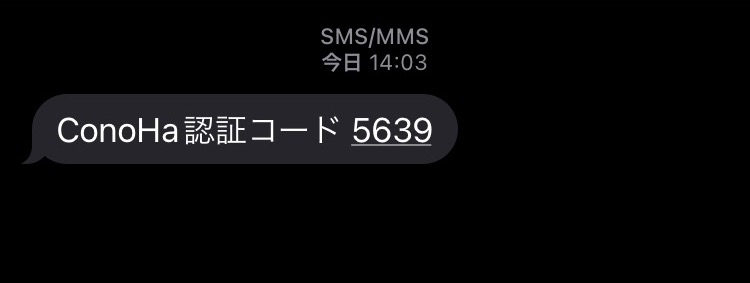
認証コードを入力→【送信】
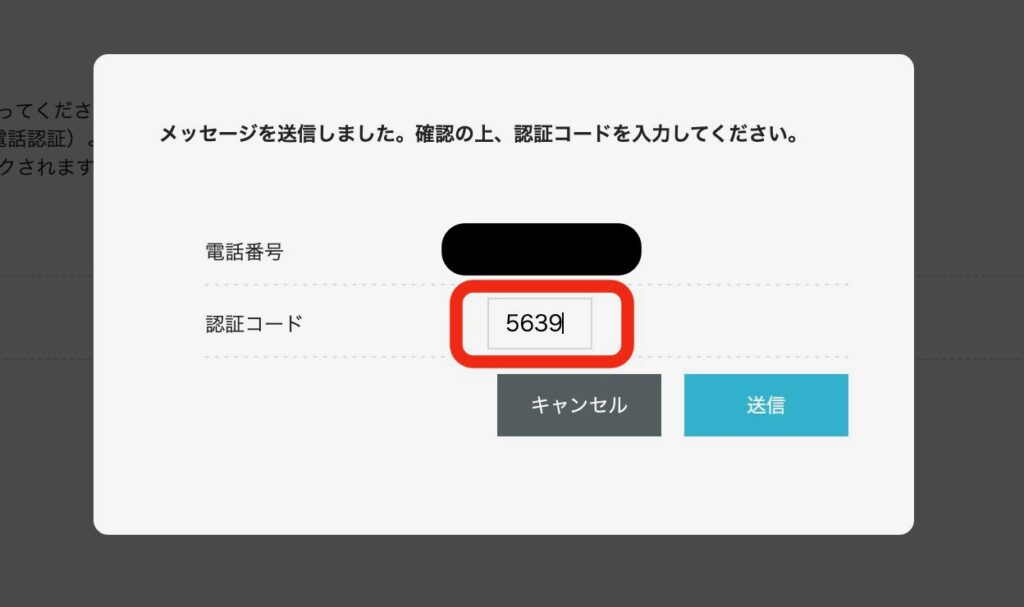
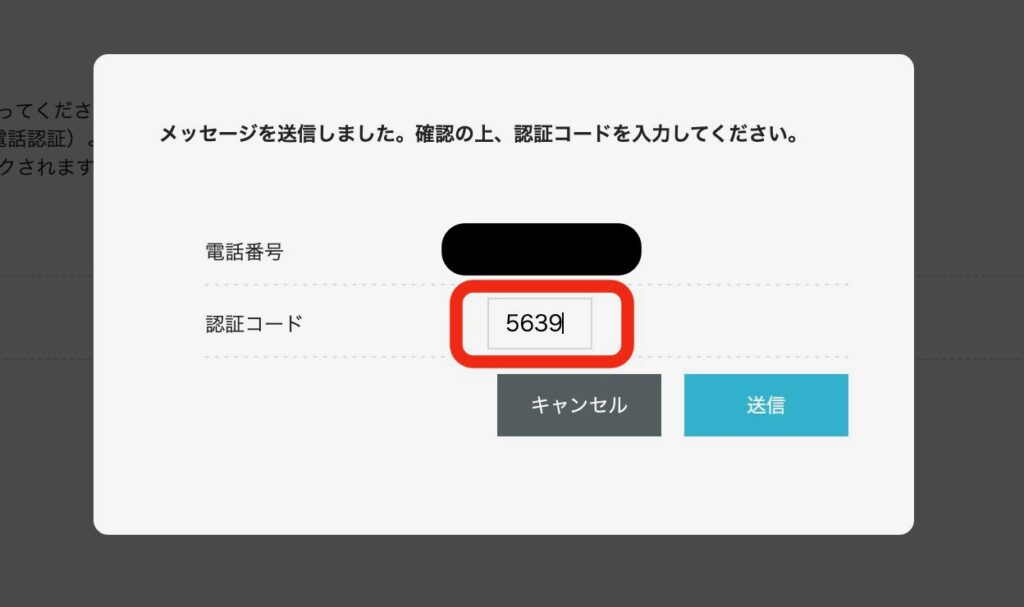
決算情報の入力
クレジットカード情報の入力
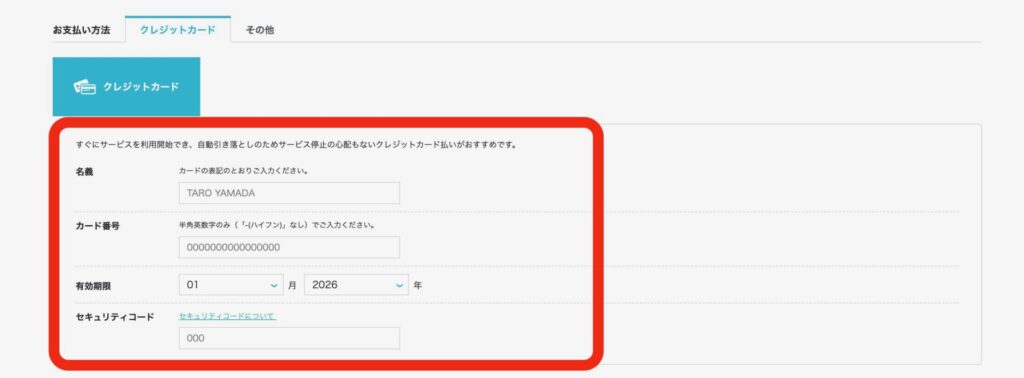
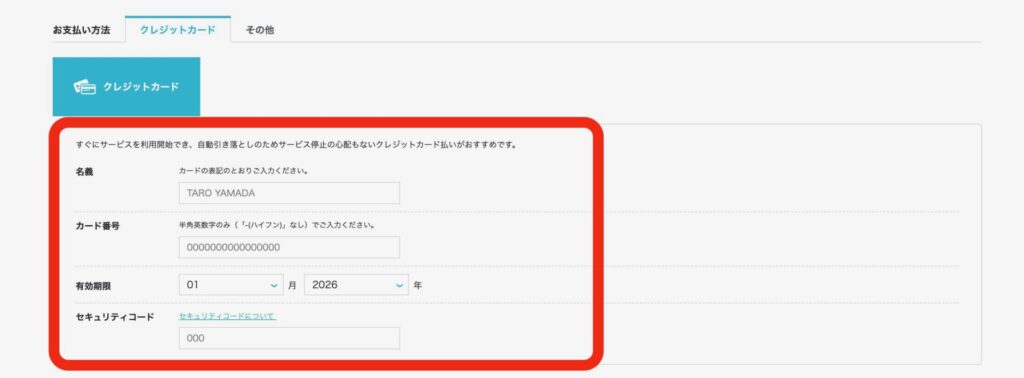
【完了】ワードプレスインストール
ワードプレスブログ開設完了!
【ワードプレスブログ開設手順②】SSLの有効化
SSLとは…
セキュリティの設定のこと
SSLは、ブラウザとサーバー間の通信を保護するために使用されるもの。通常は細かな設定がありますが、コノハは自動でやってくれます。
SSLが有効化をクリックできるようになるまで待つ
30分〜2時間ほど待つ
SSLが有効化がクリックできるようになるまで、状況によって時間が変わります。
長くかかる場合もあるので、気長に時間があるときにやりましょう。
SSLの有効化設定
ConoHa WING


まずは、ConoHa WING
![]()
![]()
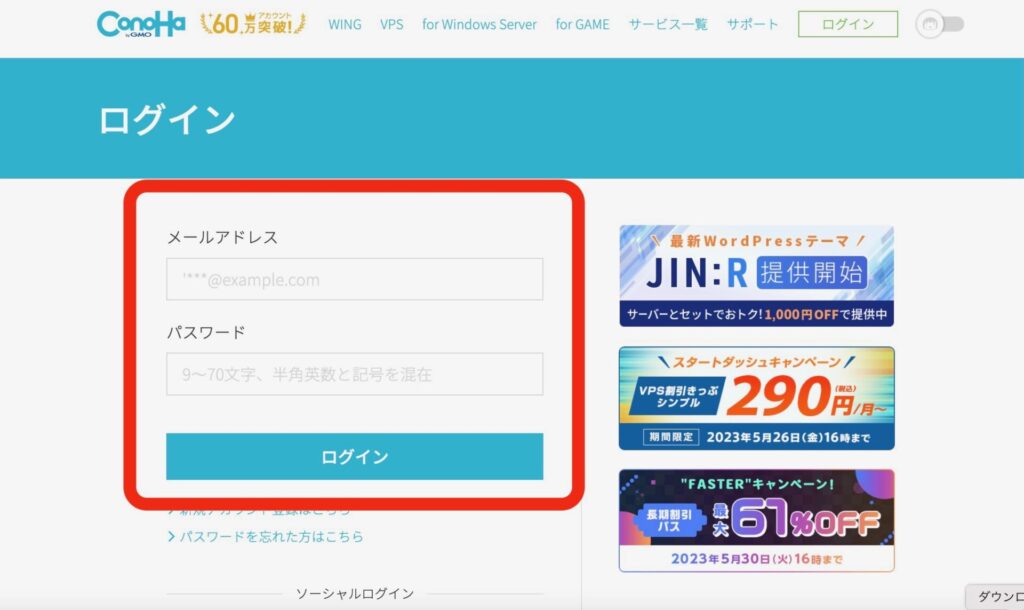
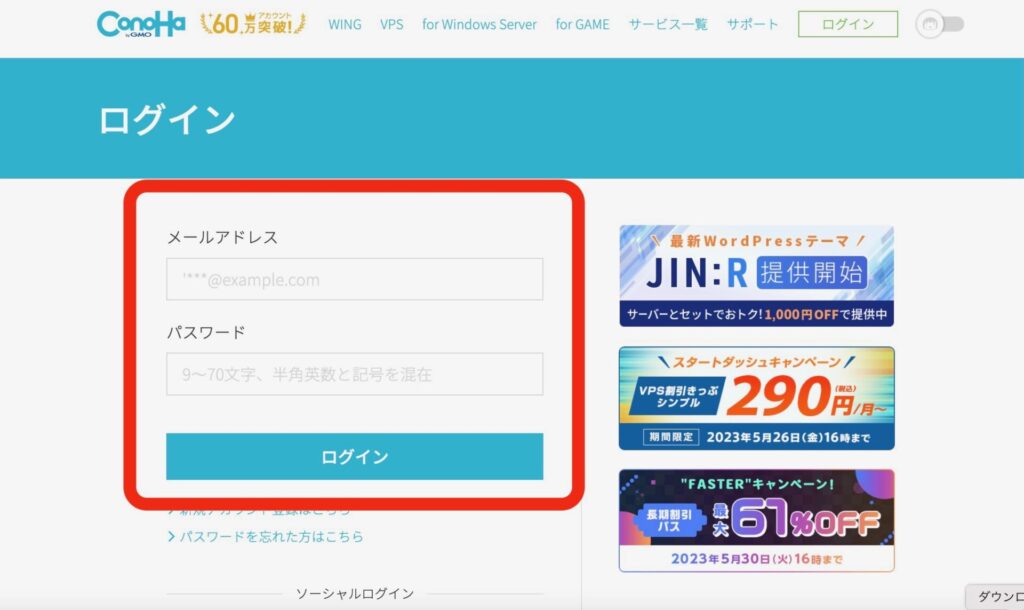
②サイト管理
右上にある【サイト管理】をクリック
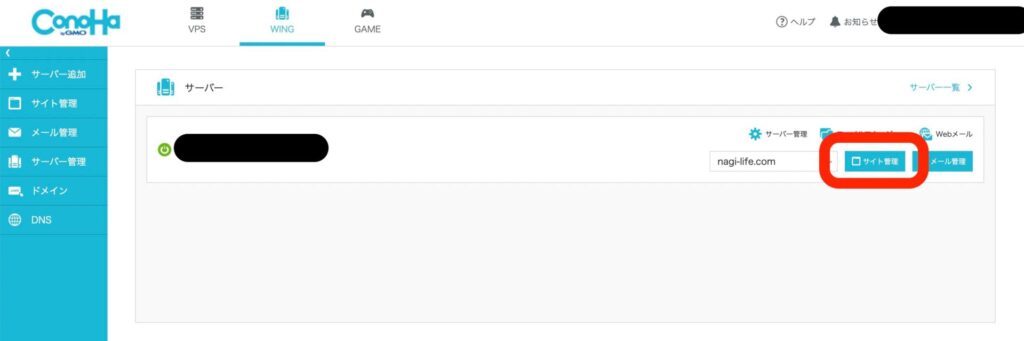
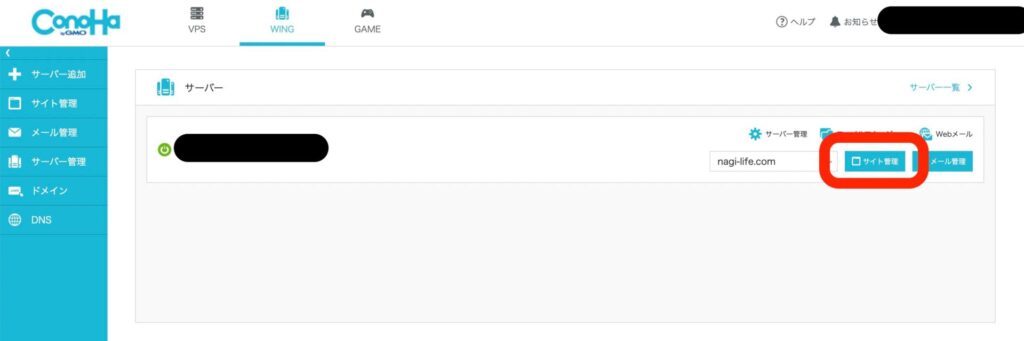
③ブログのURL
【サイト設定】の中央【自分のURL】をクリック
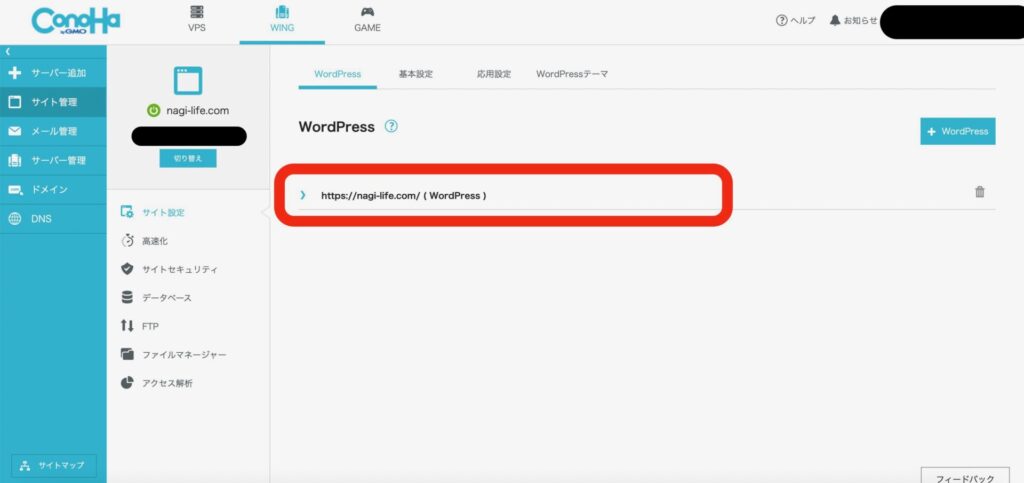
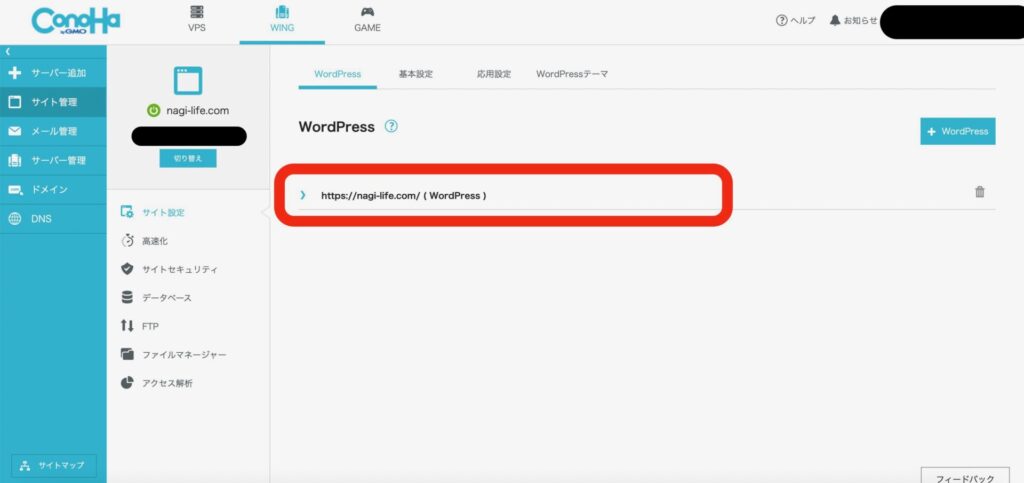
④SSL有効化の確認
かんたんSSL化【SSL有効化】がクリックできるようになっていることを確認
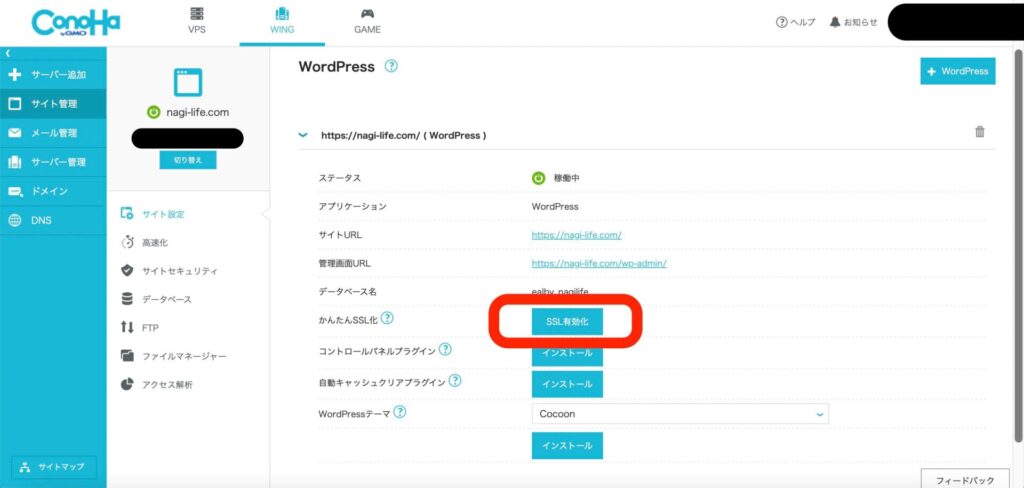
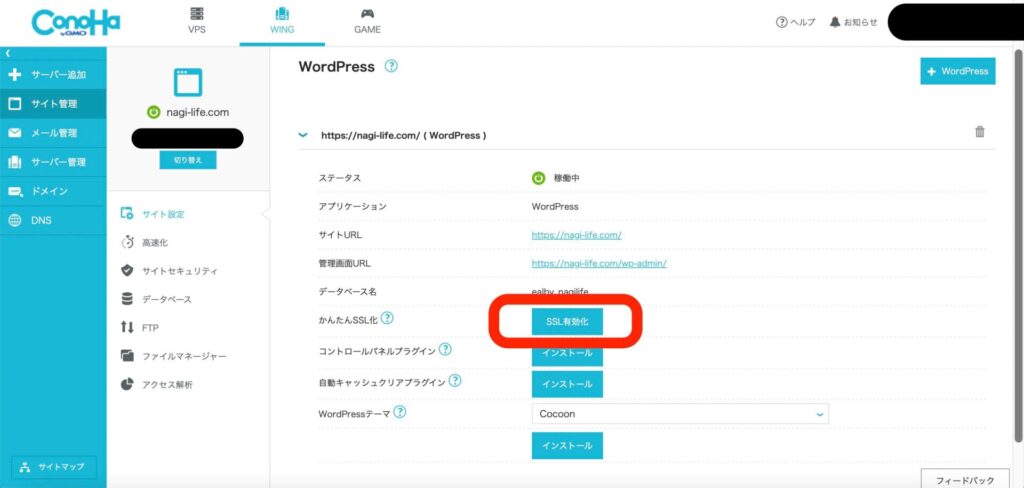
⑤SSL有効化する
【SSLの有効化】をクリック
【完了】SSLの有効化
SSLの有効化設定を完了!
ワードプレスのログインと初期設定
ワードプレスのログインと初期設定を紹介します。
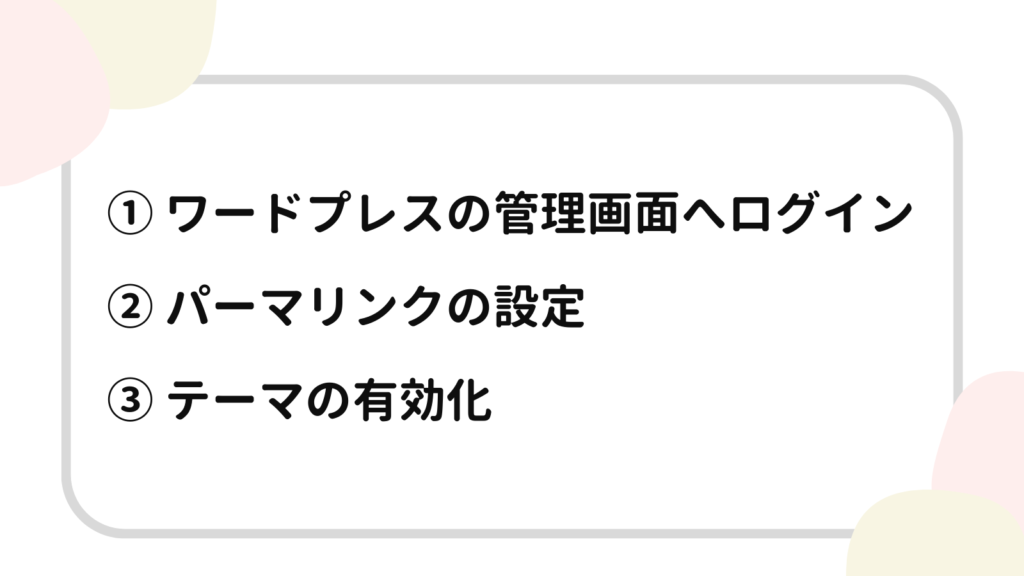
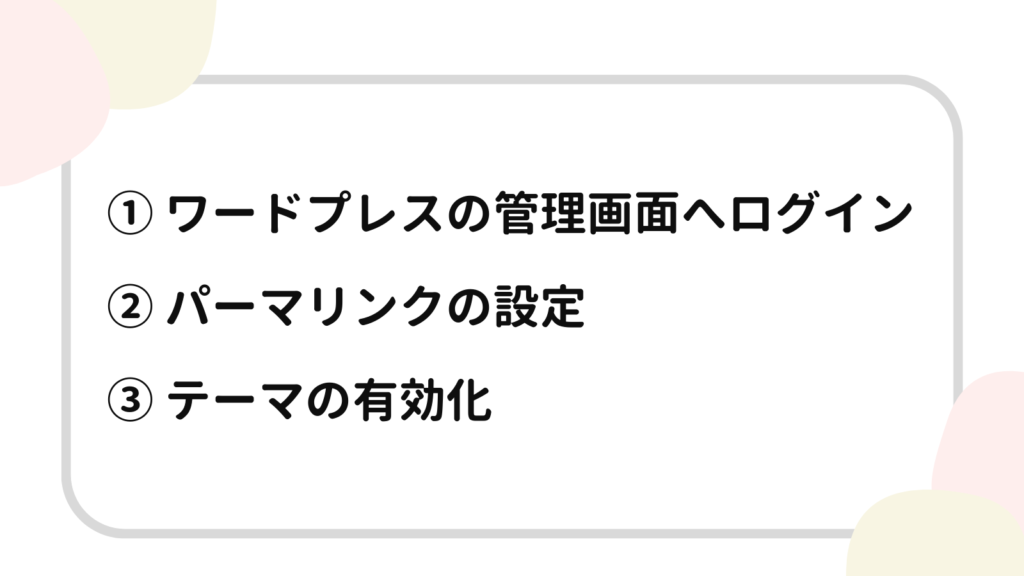
\ ブログを一緒に始めよう /
①ワードプレスの管理画面へログイン
管理画面URLをクリック
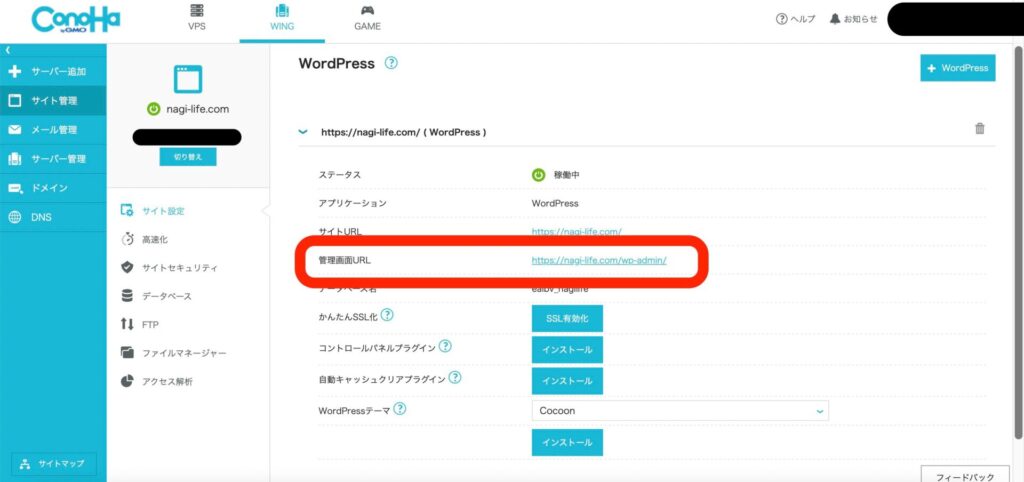
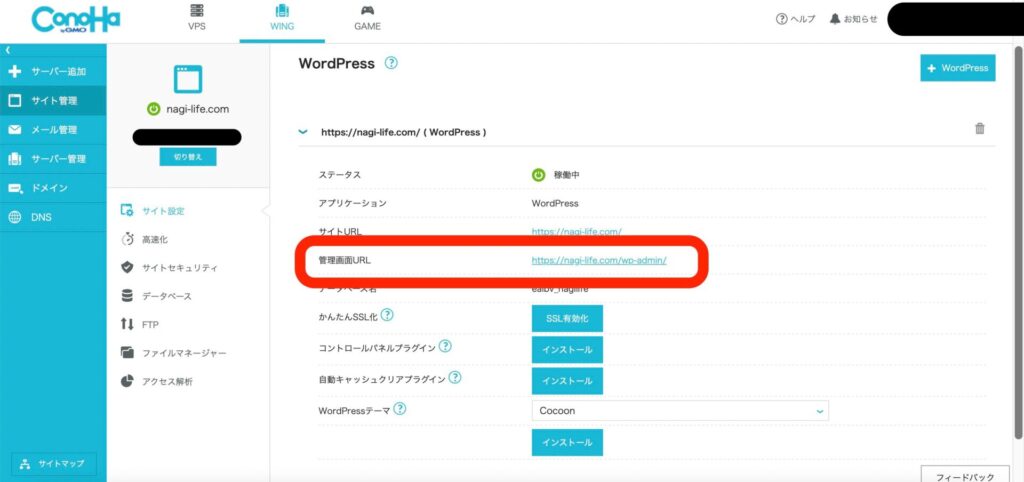
WordPressのユーザーとパスワード入力
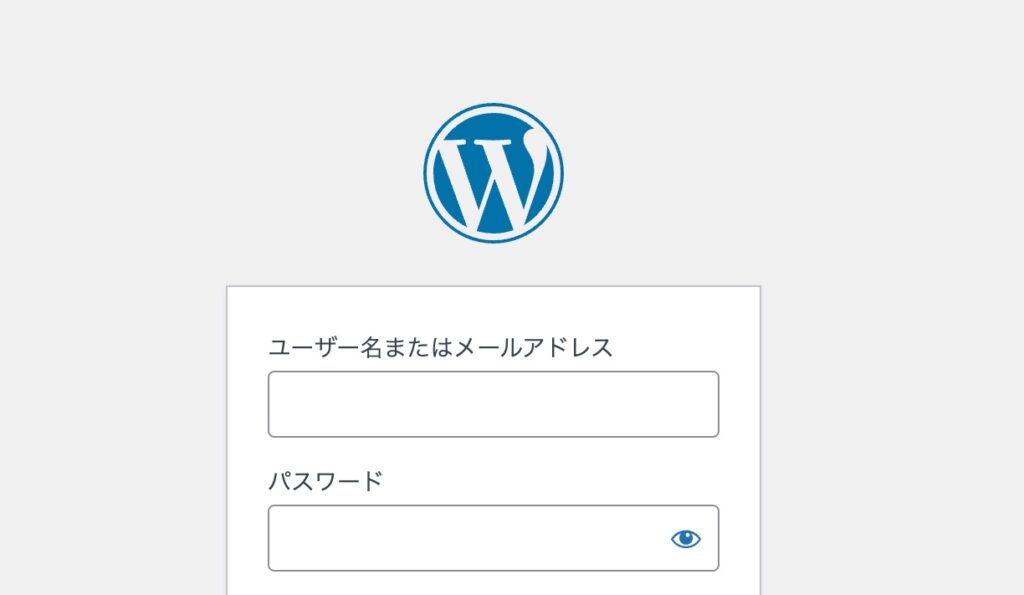
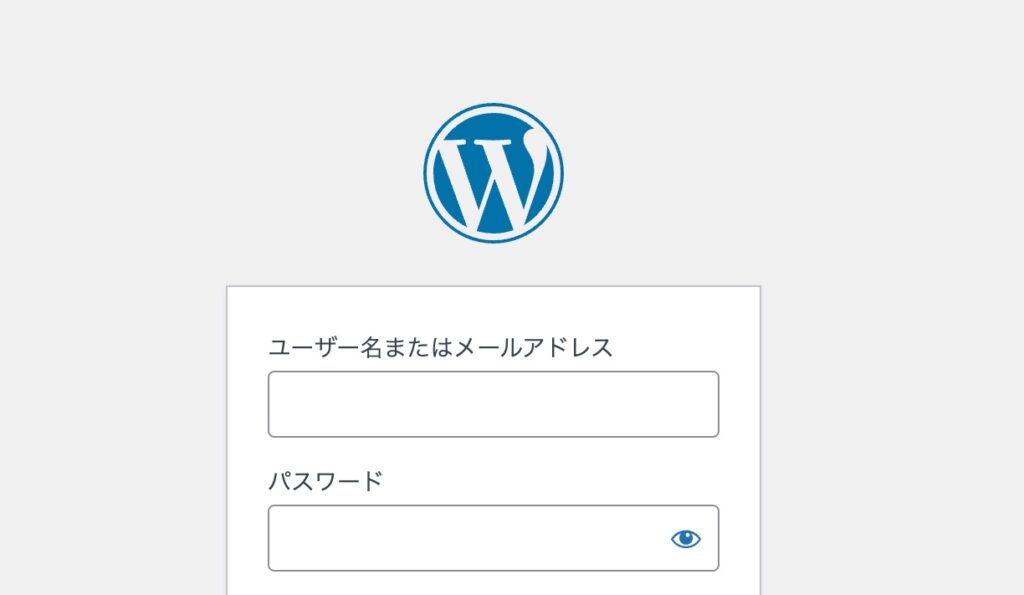
ワードプレスにログイン完了!
②パーマリンクの設定
- SEO対策
- 読者が記事にアクセスしやすくなる
- リンクが持続して使える
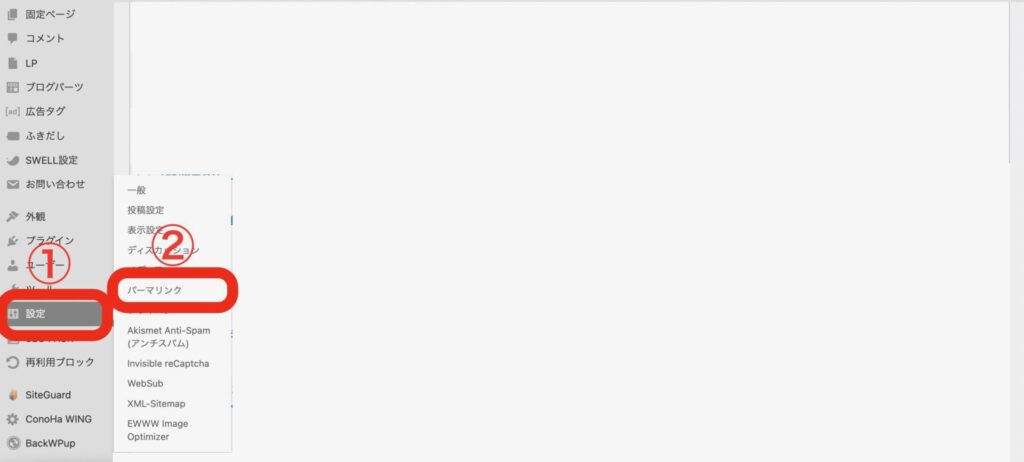
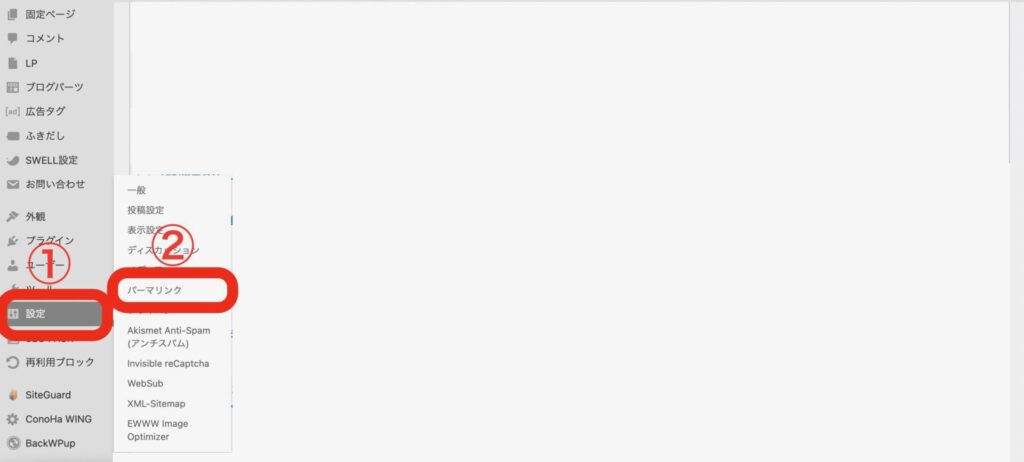
- 【設定】にカーソルを合わせる
- 【パーマリンク】をクリック
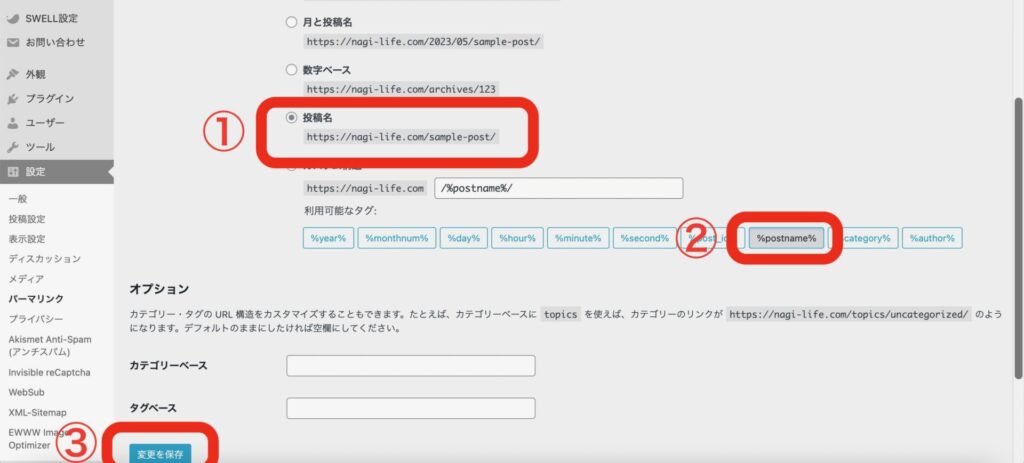
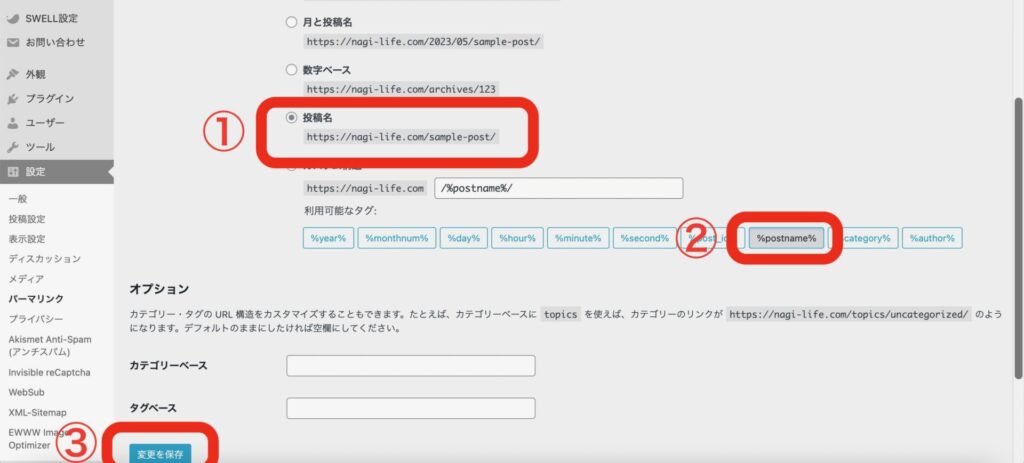
- 【投稿名】を選択
- 【/%postname%/】を選択
- 【変更を保存】をクリック
③テーマの有効化
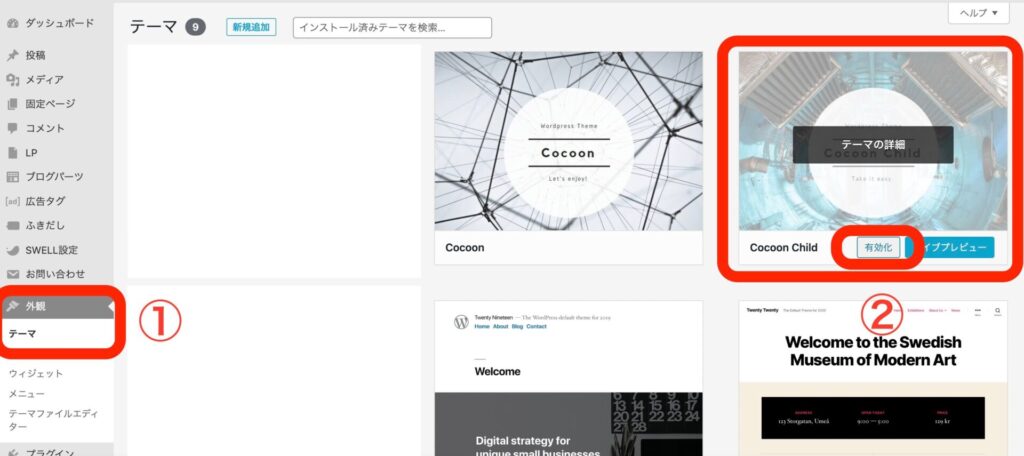
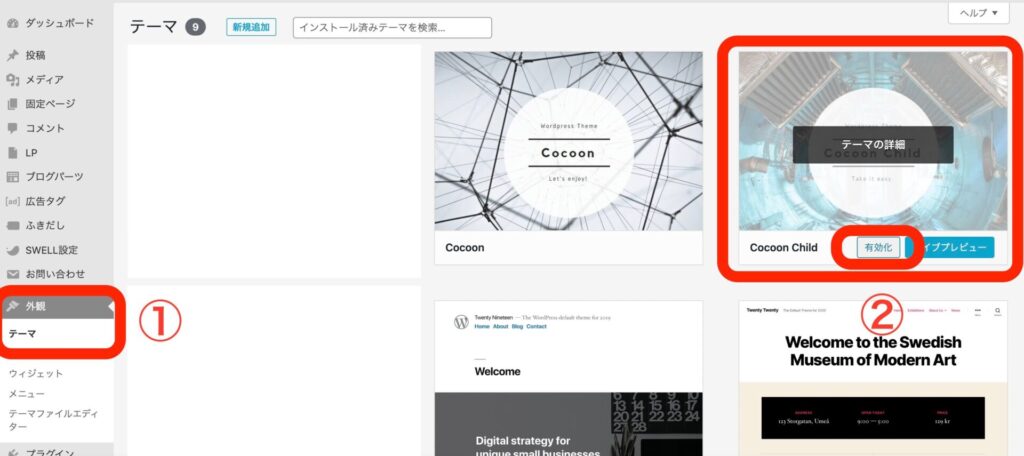
- 【外観】→【テーマ】
- 【cocoon childの有効化】クリック
ログインと初期設定基本の設定が完了!
まとめ【初心者向け】ワードプレスブログの始め方
WordPressの開設手順は大きく2STEP
・サーバーの契約
・SSLの有効化
サーバーはConoHa WING
![]()
![]()
ワードプレスのログインと初期設定は3STEP
・ワードプレスの管理画面へログイン
・パーマリンクの設定
・テーマの有効化
これで、ブログを始められます。
記事を書いて、【0→1】にチャレンジしてましょう!!


レンタルサーバーは、ConoHa WING
![]()
![]()
\ ブログを一緒に始めよう /
ブログを解説したら、すぐに登録すべきASPも紹介しています。合わせてご覧ください!